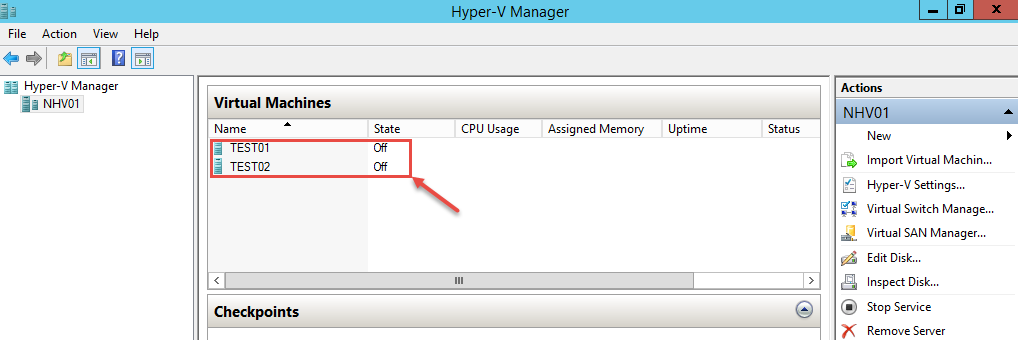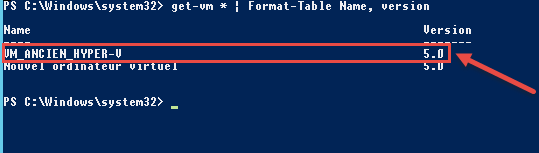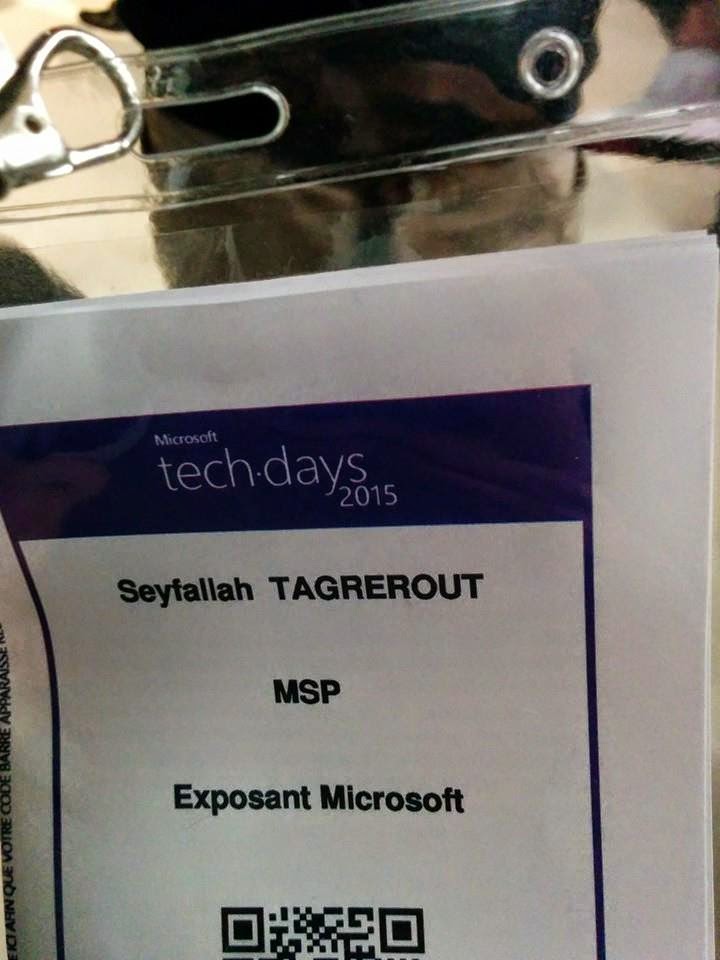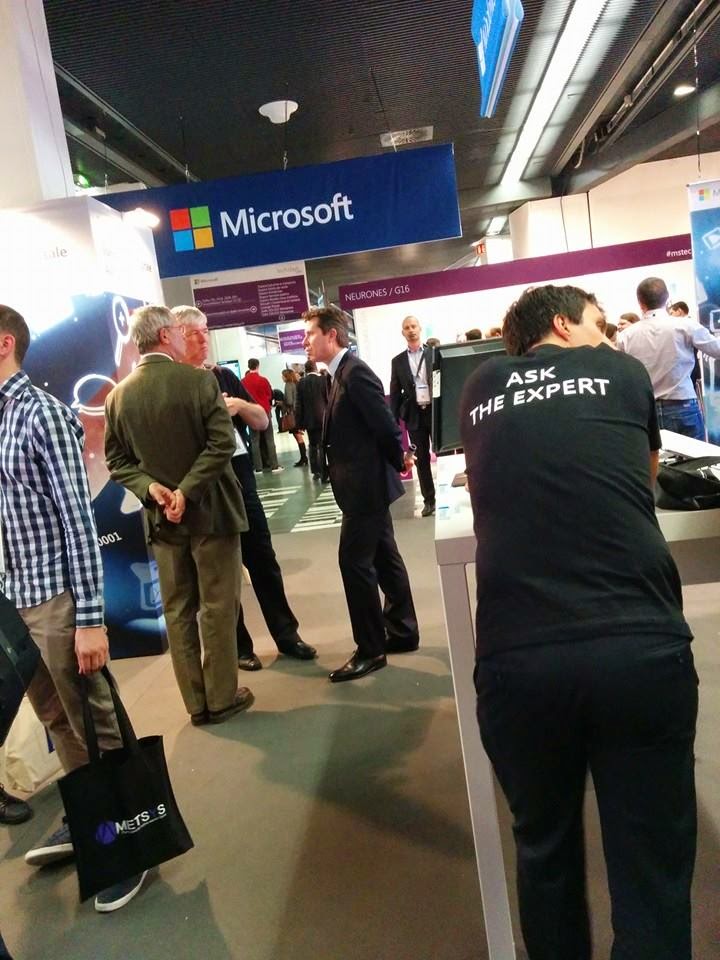Bonjour,
Je
vais attaquer la 2eme partie de l’article qui va consister à configurer Storage
Replica entre deux serveurs.
Pour
info voici la première partie de l’article qui traite de Storage Replica, son
fonctionnement, les différentes architectures possibles pour Storage Replica
ainsi que les prérequis nécessaires pour sa mise en œuvre sur Windows Server
vNext.
Nous
allons voir ici comme réaliser donc une réplication entre deux serveurs, voici
tout d’abord l’architecture que je vais utiliser :
Pour
commencer, il faut avoir suivi la partie 1 et remplir les prérequis demandés
pour faire ce type de manipulation.
Donc
je considère ici que vous êtes prêt et que vous avez rempli les prérequis
demandés dans la première partie de l’article.
J’ai
à ma disposition 3 serveurs : (infrastructure très basique)
-
vNextDC01 è mon contrôleur de domaine
-
vNextSAN01 è Mon serveur primaire (source)
-
vNextSAN02 è Mon serveur secondaire (destination)
Etape
1 : Création des volumes
Ici,
je vais mettre des volumes directement en attachés au serveur en SCSI, vous
pouvez bien entendu présenter des LUNs à vos serveurs (en attachement iSCSI par
exemple).
Je vais
créer deux volumes :
- - un volume pour les data
- - un volume pour la partie Log
Important :
Vous
devez avoir les mêmes volumes (même
taille) de chaque cotés (serveur
source et destination)
voici ma configuration:
J’ai
ajouté sur mon serveur source un disque
de 20 GB (disque qui sera répliqué) et un disque de 2 GB pour la partie Log :
Attention,
il faut que les partitions soit en GPT :
(vNextSAN01)
Voici
le get-disk de mon serveur de
destination avec la même chose que le serveur source, c’est-à-dire deux disques
de 20 GB (pour la réplication des données) et un disque de 2GB pour la partie
Log.
Récap :
Sur
mes deux serveurs, j’ai ajouté deux disques :
- - un disque de 20 GB pour la data et réplication
- - un disque de 2 GB pour la partie Log
Etape 2 : Installation de WVR
Une fois que vous avez fini
la partie stockage, nous allons attaquer l’installation de la feature qui
permet de faire du Storage Replica, vous avez deux manières de
l’installer :
- - en PowerShell
- - en GUI
Voici installation en PowerShell:
è Install-WindowsFeature
wvr
Voici l’installation en
GUI : il faut cocher « Windows
Volume Replication »
Pensez aux pare-feu et à
ouvrir les ports J si vous avez des pare-feu entre vos deux
serveurs (TCP 445 / 5445)
Etape 3 : Création de la relation de réplication
Nous allons créer une relation
de partenariat de réplication entre les deux serveurs.
Lancer le script PowerShell
suivant :
#Serveur source de replication
$SourceName ="vNextSAN01"
#Serveur de destination de replication
$DestName ="vNextSAN02"
# nom du groupe de replication source
$SrcRGName ="RG01"
# nom du groupe de replication destination
$DestRGName ="RG02"
#Volume source qui sera repliqué
$srcVol ="G:"
#Volume pour la partie Log source
$srclogvol ="H:"
#Volume de destination qui va recevoir la
réplication
$desvol= "G:"
#Volume Log de destination
$deslogvol= "E"
#Création de la réplication entre les deux
serveurs
New-SRPartnership -SourceComputerName $SourceName -SourceRGName
$SrcRGName -SourceVolumeName
$srcVol -SourceLogVolumeName
$srclogvol -DestinationComputerName
$DestName -DestinationRGName
$DestRGName -DestinationVolumeName
$desvol -DestinationLogVolumeName
$deslogvol -LogSizeInBytes
1GB
Une fois exécutée vous aurez
la fenêtre suivante :
Celle-ci vous montre l’état
des deux serveurs qui font partie de la relation de réplication, on peut y trouver
plusieurs informations :
- - nom des serveurs
- - les drives des logs (ici E: et H:)
- - l’état de la réplication (relation des deux serveurs)
- - les noms (source et destination) de la réplication
Nous allons vérifier également
avec cette commande les membres de la relation de réplication :
On voit bien ici, que ça
correspond à mon schéma d’architecture (j’ai bien le serveur vNextSAN02 en
destination et vNextSAN01 en serveur source)
Une
fois que vous avez créé votre relation de réplication, nous allons faire un
test, c’est-à-dire je vais copier des fichiers sur le volume de mon
serveur source et voir que la réplication se fait de manière automatique sur mon serveur de
destination.
Etape 4 : Vérification de la réplication
Nous allons pouvoir vérifier l'état de la réplication avec trois méthodes:
- - les Logs Windows Event
- - Via un compteur en PowerShell avec la commande Get-Counter
- - Et via perfmon.exe
Dans mon serveur source le
volume qui sera répliqué vous l’avez bien compris sur le script PowerShell est
le G:\, donc je vais copier dedans des fichiers afin de générer quelque IOPS
pour qu’on puisse voir la réplication en temps réel.
Je lance une copie de
plusieurs fichiers vers mon G:\, ensuite je me place sur le serveur de
destination (celui sur lequel mon volume G:\ sera répliqué), et je lance dans
un premier temps perfmon.exe
Et il faut créer un « Counter »
sur « Storage Replication Statistics » comme ceci :
Ensuite activer le mode « Rapport » :
Voici ce que vous devez
obtenir, ceci est avant la réplication :
Je vais maintenant dans mon
serveur source et je lance une copie de fichier vers mon volume G:\, et voici
le résultat dans perfmon.exe dans mon serveur de destination :
Remarquez la valeur « Number of Flushed Replication Transactions » qui à changée ... :
preuve qu’il y’a des entrées sorties sur le disque et donc la réplication se
fait bien de manière automatique.
Nous allons lancer le counter
en PowerShell sur notre serveur de destination.
Faite un Get-Counter (je stop la
copie de fichier afin de stopper la réplication)
Remarquez ici, il y’a pas de réplication
en cours :
Regardez maintenant quand je
copie des fichiers vers mon volume G:\ qui sera donc répliqué sur le serveur de
destination, regardez le champs « Physical disk ) on voit bien les entrées-sorties
Cela prouve bien le fonctionnement de la réplication de mon volume G:\ vers mon serveur de destination.
Allons maintenant voir la 3eme
méthode de vérification dans l’évent Log de Windows.
Je suis dans le serveur de destination
Tout d’abord, pour voir les
Log de réplication il faut aller dans l’évent Log, ensuite aller dans :
« Applications and
Services logs » è « Microsoft »
è « Windows » è “WVR” et aller dans Admin:
Voici les Events ID qui correspondent à Storage Replica dans
Windows Server vNext et qui vous montre l'état de votre réplication:
- 2200
- 5001
- 5009
- 5005
- 5015
- 10002
Voici les logs qui montrent la réplication entre mes deux
serveurs :
Dans un premier temps je vous montre l'Event 2200 qui montre le démarrage de la réplication:
On voit également par exemple sur cet event (5015) l’établissement de la connexion pour faire la relation de réplication:
Voici également l’état du volumes Log :
On
voit que des informations ont étaient écrits dessus. (c'est dû à la réplication, je vous invite à relire la première partie de mon article afin de comprendre l'utilité les deux volumes Log au sein de Storage Replica.
Voilà,
c’est fini, vous avez pu faire de la réplication de stockage entre deux
serveurs, la prochaine étape je vous monterai la réplication
de stockage (volume) entre cluster.
Restez
connectez sur mon site et à bientôt.
@bientôt
Seyfallah Tagrerout
MSP 2014-2015