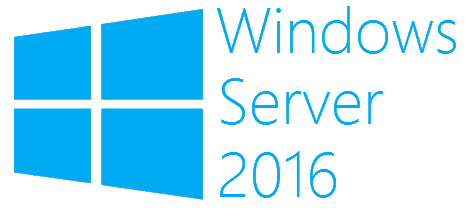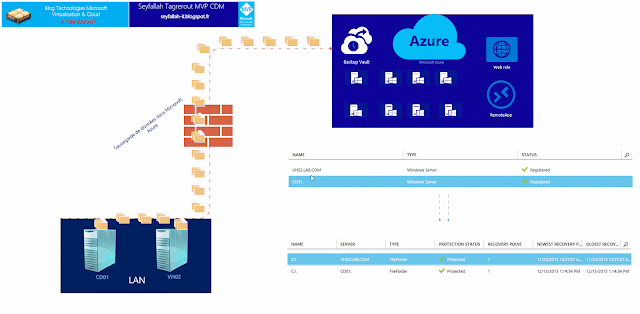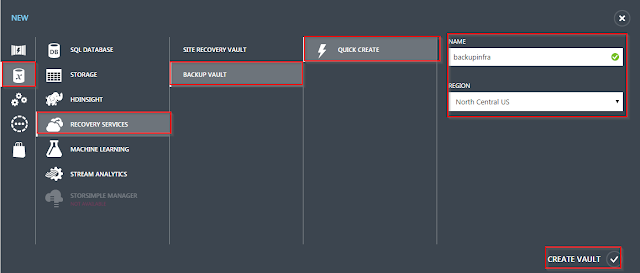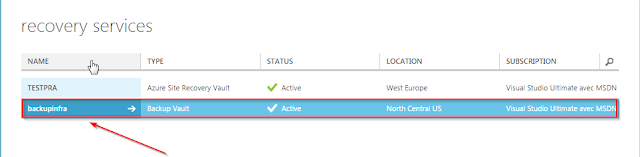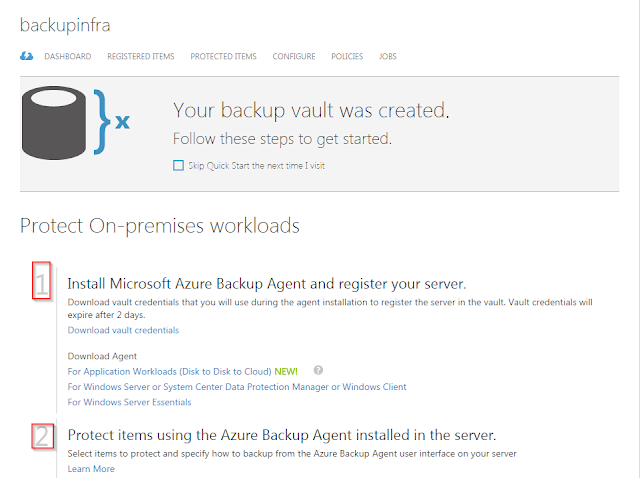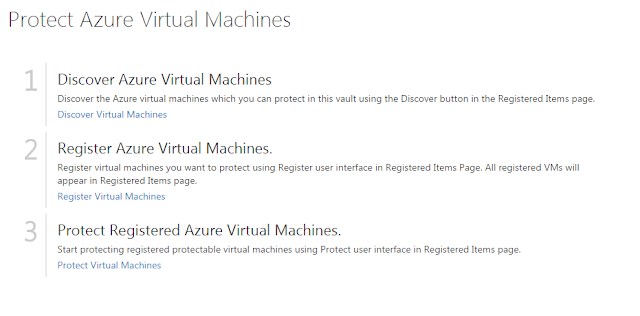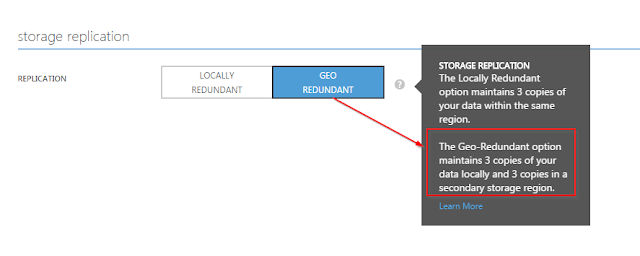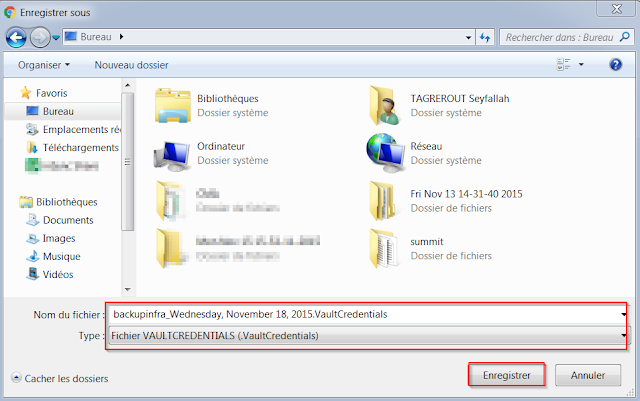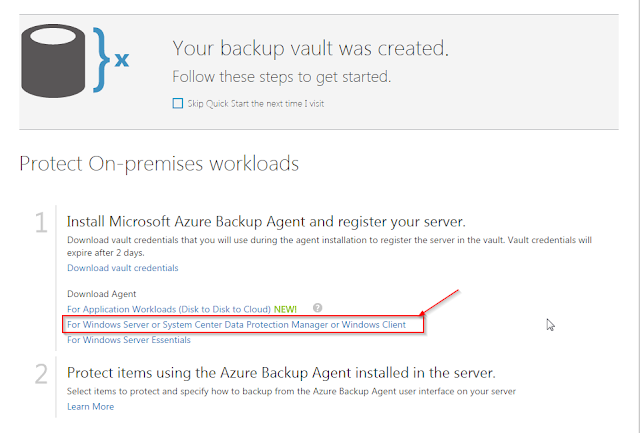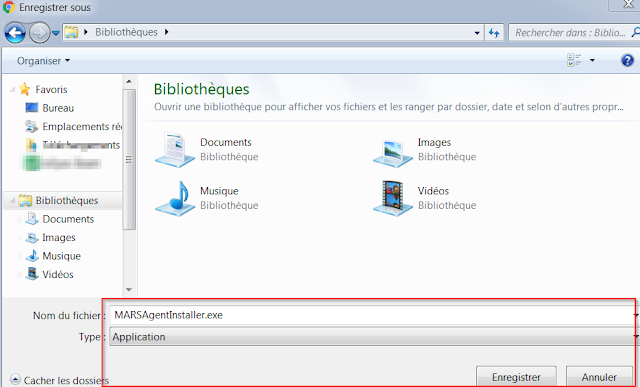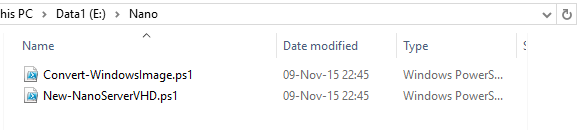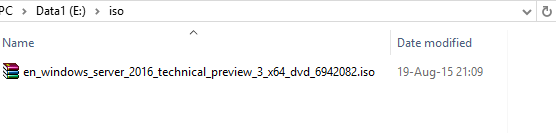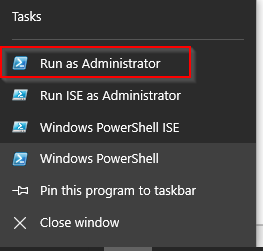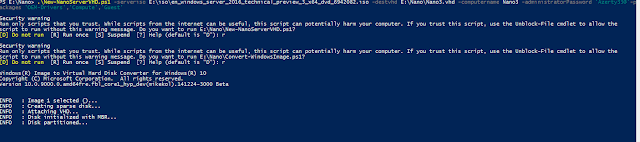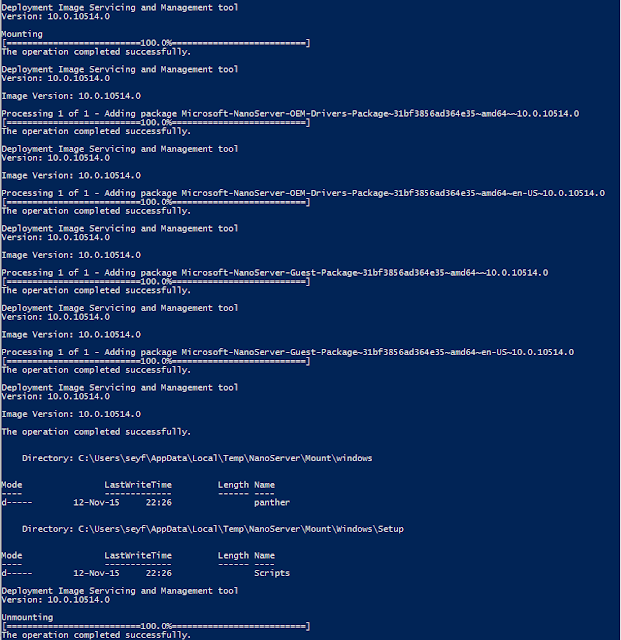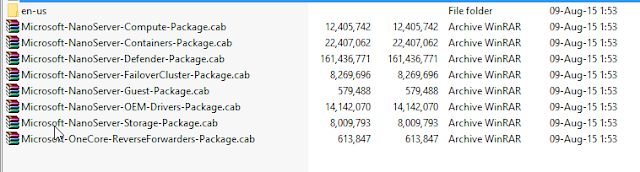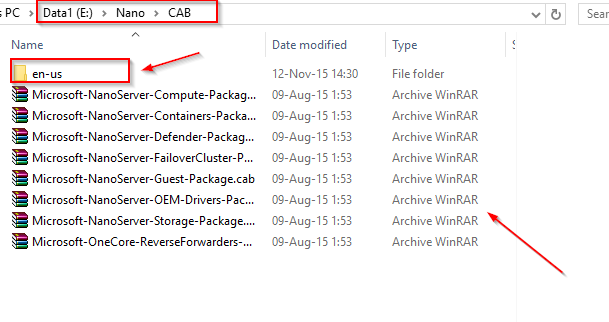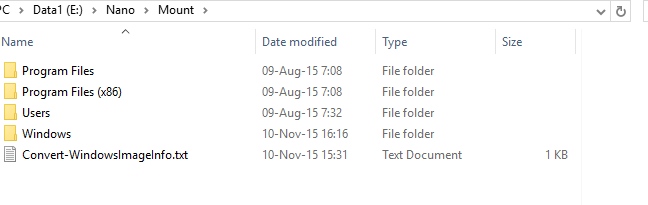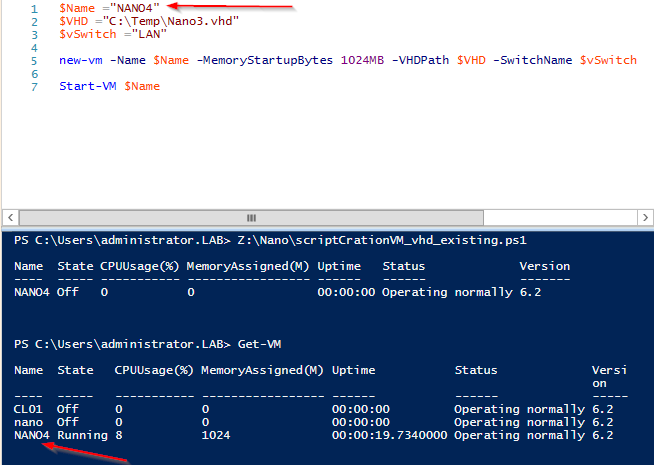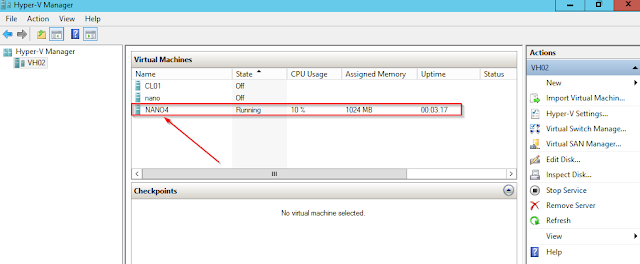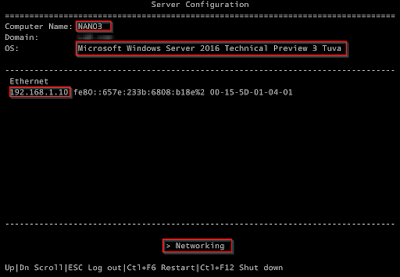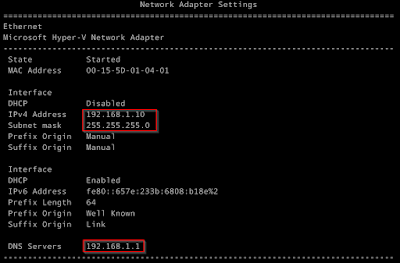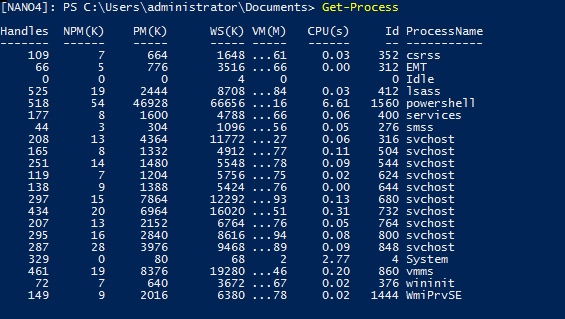Bonjour à tous,
Bonne nouvelle, très bonne nouvelle , on l'attendais depuis longtemps, elle est enfin là, la Technical Preview 4 de Windows Server 2016 est disponible en téléchargement.
Voici le lien de téléchargement ==> https://www.microsoft.com/en-us/evalcenter/evaluate-windows-server-technical-preview
Plusieurs nouveautés sont apportées par cette version notamment l'amélioration des Nano Server, avec la prise en compte du service DNS, IIS ou encore DSC :)....
Les Hyper-V containers sont aussi attendues, je vous ferais un retour rapidement après avoir testé tout cela :)
Bon téléchargement et à bientôt pour d'autres aventures !!!
Seyfallah Tagrerout
Microsoft MVP CDM
Search This Blog
vendredi 20 novembre 2015
jeudi 19 novembre 2015
Azure Backup- Partie 1
Introduction
Bonjour à tous,
Nous allons aujourd’hui continuer les séries d’articles autour de Microsoft Azure, et cette fois-ci je vais aborder avec vous Azure Backup sous forme de plusieurs articles, ceci est la partie 1.
Azure Backup c’est quoi ?
Azure backup est un moyen qui permet
de sauvegarder ses données, ses applications dans le Cloud de Microsoft Azure,
cette solution vous permet de faire de la sauvegarde de données à moindre coût
puisse que vous n’avez pas besoin d’acheter une infra spécifique pour la
sauvegarde qui va nécessiter l’achat de baies, de disques, l’installation, l’administration
etc., c’est une solution qui permet de s’affranchir d’une architecture de
backup au sein de son système d’information.
Avantages d’Azure Backup :
- 80 % d’économie, voici une étude de Gartner pour en savoir plus :
- Pas d’infrastructure de sauvegarde à gérer au sien de son système d’information
- Protection de vos applications métiers critiques
- Sauvegarde optimale et sécurisée de vos Windows Server et Windows clients (ainsi que des machines virtuelles)
- Les données sauvegardées dans Azure Backup, sont sécurisées, et surtout sauvegardées dans des espaces de stockage géo-redondés, ce qui permet d’offrir une certaine sécurité en cas de crash de l’un des Datacenter d’Azure par exemple
o
Pour info 6 copies des données sauvegardées sont
conservées dans deux data center d’Azure, avec une haute disponibilité à hauteur
de 99,9%
- Architecture flexible pour les IT
- Efficace, car après le premier backup, seul les modifications seront envoyées vers Azure et sauvegardées, de plus Microsoft utilise des mécanismes de compression afin de ne pas saturer la bande passante
- Lors de la sauvegarde, Microsoft utilise également des mécanismes de chiffrement pour la sécurité
Comme on peut le voir après cette
brève introduction, Azure Backup est un outil idéal pour faire son backup dans
le Cloud, il offre :
- - De la flexibilité
- - De la sécurité
- - Sauvegarde optimale
- - Et de la fiabilité
Au niveau de la mise en place D’Azure backup, cela se fait en 3 grandes
étapes :
- - Configuration du coffre de sauvegarde dans Azure
- -
Configuration au niveau des ressources à sauvegarder
(Installation de l’agent Microsoft
Azure backup sur les machines à sauvegarder) - - Faire le backup et le restore
Au niveau architecture comment cela fonctionne ?
Prérequis
- Avoir un compte Microsoft Azure
- Au moins une machine à sauvegarder avec une connexion internet :)
Mise en place d’Azure Backup
Création du Backup
Vault :
Une fois connecté, allez dans « NEW » - « Data Service » « Recovery service » - « Backup Vault » - « Quick Create » comme dans la
capture qui suit.
Pensez bien sûr à choisir la
région dans laquelle vous souhaitez stocker votre Backup Vault. Et Cliquez sur « CREATE VAULT »
La création du Backup Vault commence :
Une fois terminée, vous devez avoir ceci qui vous confirme
la création avec succès de votre Backup Evault:
Voici mon Backup Evault crée au nom de « backupinfra » :
Allez dans le Vault qu’on vient de créer et vous devez avoir ceci, la page qui va vous guider à mettre en place votre Azure Backup.
Le cas qui nous intéresse est composé de deux étapes:
-
Etape 1 : Installation de l’agent «
Microsoft Azure Backup Agent » & enregistrements de vos machines qui
seront sauvegardées dans Azure Backup
-
Etape 2 : Sauvegarde des dossiers « données » de vos machines via l’agent
sur Azure Backup
Vous avez également le backup des Machines virtuelles présente dans votre Azure, si vous descendez
plus bas sur la page, mais ce n’est pas le sujet de cet article :
Allez en suite sur « Configure » pour configurer la redondance du stockage, il est
fortement recommandé de le configurer des maintenant avec l’option qui vous convient
le mieux, car une fois que vous avez enregistré une machine, vous ne pourrez
plus configurer cette partie.
Nous allons choisir ici « Géo Redondant » pour être bien tranquille :)
Le fait de choisir « Géo Redundant » les données seront
stockées en 3 copies dans le data local (dans la région que vous avez choisi au
départ) et 3 autres copies seront répliquées vers un autre Storage dans une
autre région.
Authentification auprès d’Azure Vault :
Afin de pouvoir faire vos backups
vers Azure, vos machines doivent être authentifiées au niveau du Backup Vault,
pour cela, il faudra utiliser un certificat pour assurer l’authentification
entre les deux entités (Serveur / client
Windows > Backup Vault)
Comment fonctionne l’authentification
dans ce cas ?
Déjà, le certificat téléchargé
qui sert pour l’authentification expire en 48h, on peut en régénérer autant qu’on
le souhaite, ce pendant seul le dernier fichier téléchargé sera pris en compte.
Le certificat est généré par Azure, une clé publique est téléchargé
par Azure ensuite pour l(ACS) service de contrôle d’accès, bien entendu la
clé privé de ce certificat est accessible pour l’administrateur, cela permet d’authentifier
le serveur ou le client afin qu’il puisse par la suite envoyer des données sur
le Backup Vault pour le backup. (autrement dit pour faire le Backup des données).
Afin de télécharger ce certificat, il suffit de cliquer sur «
Download Vault credentials » :
Une fenêtre s’ouvre, enregistrez
votre fichier dans l’endroit que vous voulez, l’essentiel c’est de connaitre le
chemin afin d’aller le chercher lorsqu'on fera l’authentification entre les
clients/ server et le Backup Vault.
Comme je suis très curieux,
on peut aller faire dedans et voir ce qu’il y a :
Une fois qu’on a téléchargé le certificat, nous allons télécharger l’agent qui sera déployé sur les machines qu’on souhaite sauvegarder dans Azure Backup, pour cela, il suffit de cliquer sur « For Windows Server or system center Data Protection Manager or Windows client » on prend celui-là, car nous allons avoir un Windows Server et un Windows 10 qui sera sauvegardé dans Azure Backup.
Une fenêtre s’ouvre, et enregistre le .exe (l’agent Microsoft Azure Backup) :
Voila, c'est fini pour cette première partie, la suite au prochain épisode :)
Cordialement,
Seyfallah Tagrerout
MVP CDM
Nano Server sous Windows Server TP3 - Partie 1
Bonjour à tous,
Nous allons attaquer une série d’articles autour de Nano
Server, ce qui vous permettra d’appréhender ces derniers afin de pouvoir les
implémenter au sein de votre infra pour des tests et pourquoi pas la production
une fois que Windows Server 2016 sera définitivement sorti.
J’ai déjà écrit un article sur les Nano serveur, dans lequel j’expliqué
comment créer un VHD Nano Server sous Windows
Server 2016 TP2.
Nous allons voir à travers cette série d’article la création et la
configuration d’un Nano Server sous Windows Server 2016 TP3, à savoir :
-
La
création d’un VHD Nano Server
-
La
configuration de Nano Server
-
La
mise ne place d’un cluster Hyper-V avec les Nano Server
Création du VHD Nano Server sous
Windows Server 2016 TP3 :
Pour commencer, nous allons donc créer un VHD Nano Server.
Depuis la
version TP3 de Windows Server 2016, les deux scripts de création de VHD Nano
server son présents directement dans l’ISO ici :
Mais plusieurs collègues MVPs donc Nicolasbonnet ont rencontrés des soucis avec ces scripts, j’ai moi-même rencontré
des soucis de fonctionnement, c’est-à-dire que le script se lance, sans erreur,
mais rien ne se passe.
Merci à Nicolas Bonnet pour
l’information, car il a testé avant moi la création de Nano Server sous TP3, vu
que j’avais fait mon premier article sur la TP2 et non la TP3.
Pour s’affranchir de ces soucis là, vous devez télécharger les deux scripts
PowerShell suivants :
Ensuite, dans le
même lecture (pour ma part E:\)
créez un dossier E:\ISO et placez
l’ISO de Windows Server 2016 TP3 dedans.
Cet iso est
téléchargeable à partir dans l’URL suivante : https://www.microsoft.com/en-us/evalcenter/evaluate-windows-server-technical-preview
Voici l’ISO de
TP3 placé dans le dossier E:\ISO :
Une fois que vous
avez réunis les deux scripts et l’iso de Windows Server 2016 T3, ouvrez une
console PowerShell en tant qu’administrateur comme ceci :
Allez ensuite
dans le dossier E:\Nano comme
ceci :
Lancez le script « New-NanoServerVHD.ps1 »
comme ceci afin de créer un VHD Nano Server :
.\New-NanoServerVHD.ps1 -serveriso E:\iso\en_windows_server_2016_technical_preview_3_x64_dvd_6942082.iso
-de
stvhd E:\Nano\NANO2.vhd
-computername Nano3
-administratorPassword 'Azerty33@'
-packages 'OEM-Drivers','Guest'-IPaddress
‘192.168.1.10’
–subnetMask ‘255.255.255.0’
–GatewayAddress ‘192.168.1.254’
–DNSAddresses ‘192.168.1.1’
Confirmez le lancement du script en appuient sur « R » comme ceci « deux
fois » et
Durant la création du VHD, celui-ci sera monté
automatiquement afin que le système puisse lui ajouter les package qu’on a mis
dans le script tel que les driver,
le package Guest pour qu’il puisse
être lancé dans une VM Hyper-V.
Voici ce qui sera fait automatiquement :
Vérification que le VHD est bien crée:
Vous pourrez bien entendu ajouter d’autres packages (CAB) tel que la feature FailOver CLuster, qu’on fera plus tard d’ailleurs, mais cette fois-ci on sera obligé de monter le
disque VHD afin de lui injecter via DISM le rôle cluster.
Rappel sur la CAB que Microsoft mis à disposition, ils ont ajoutés de
nouveaux packages, il se trouve dans l’ISO dans le dossier NanoServer\Packages
Le dossier en-Us contient également la même chose.
(Les même packages)
Voici les nouveaux Packages ajoutées à la TP3 :
-
Containers
Package
-
Defender
Package
-
ReverseForwarders
Package
Rappel sur la signification des packages :
Role / Feature
|
Package file
|
Hyper-V
|
Microsoft-NanoServer-Compute-Package.cab
|
Serveur de
fichier et Storage
|
Microsoft-NanoServer-Storage-Package.cab
|
FailOver Cluster
|
Microsoft-NanoServer-FailoverCluster-Package.cab
|
Drivers pour la
machine virtuelle Nano Server
|
Microsoft-NanoServer-Guest-Package.cab
|
Drivers basique
pour les carte réseaux et Controller de stockage
|
Microsoft-NanoServer-OEM-Drivers-Package.cab
|
Package
container
|
Microsoft-NanoServer-Containers-Package.cab
|
Reverse pour la
comptabilité des applications (framework, Node.js etc)
|
Microsoft-NanoServer-ReverseForwardrs-Package.cab
|
Antimalware
Windows Defender
|
Microsoft-NanoServer-Defender-Package.cab
|
Injection des packages dans le
VHD Nano Server :
Pour ajouter la Feature Cluster dans notre Nano server, il suffit d’utiliser
DISM.exe, nous allons monter le disque VHD de notre Nano Server et lui ajouter
les packages en fonction de nos besoins.
Ces packages sont bien entendu présents dans l’ISO de Windows Server 2016
TP3 qui sont listé plus haut dans l’article.
Mount VHD Nano Server:
Prérequis :
-
Commencez
par crée un dossier Mount comme
ceci è E:\Nano\Mount
-
Commencez
par créer un dossier CAB comme
ceci è E:\Nano\CAB
Il faut placer
les fichiers CAB dans le dossier F:\Nano\Cab,
donc pour cela allez dans l’ISO de Windows Server 2016 TP3 : dans le
répertoire NanoServer\Packages\ vous
verrez ceci :
Il faut prendre tous les fichiers et les glisser dans le dossier E:\Nano\CAB, prenez également le dossier
« EN-US » et glissez le
dans le même dossier E:\Nano\CAB.
Voici le résultat que vous devez avoir :
Pour Monter
le VHD, il suffit d’utiliser la commande suivante :
Vérification que
le disque VHD est bien monté, allez dans E:\Nano\Mount
et vous devrez avoir le contenu du disque comme ceci :
Ajout des package dans le VHD Nano Server
Nous allons ajouter le package « Cluster »
afin de faire du cluster Hyper-v plus tard, donc il faut ajouter le
package : Microsoft-NanoServer-FailoverCluster-Package.cab
et le celui qui se trouve également dans le dossier En-US.
Voici les deux
commandes qui permettent l’injection de ces deux packages :
dism /add-package /packagePath:E:\Nano\CAB\Microsoft-NanoServer-FailoverCluster-Package.cab
/image:E:\Nano\Mount\
dism /add-package /packagePath:E:\Nano\CAB\en-us\Microsoft-NanoServer-FailoverCluster-Packa
ge.cab /image:E:\Nano\Mount\
Une fois les
configurations terminées, nous allons démonter le VHD avec la commande
suivante :
Dism.exe /Unmount-Image
/MountDir:d:\Nano\mount /Commit
Création de la VM Nano Server
A ce stade nous
avons fait plusieurs choses :
-
Création
du VHD Nano Server avec tous les paramètres qui vont bien (IP , DNS etc)
-
Injection
des packages « FailOver Cluster »
Nous allons
désormais maintenant, créer une VM dans notre Hyper-V et attacher ce VHD à
cette VM afin qu’on puisse enfin lancer notre serveur Nano Server.
Voici le script
PowerShell qui permet de faire cela :
Vérification de la VM dans Hyper-V Manager :
Voici la VM
« Nano4 » que je viens de
créer avec le script PowerShell.
Allez dans la VM, et connectez-vous dessus, à la
première connexion vous aurez la fenêtre suivante, qui va vous demander de vous
authentifier avec le nom, mots de passe et Domaine.
Il faut mettre le nom du serveur dans "Domaine" car le serveur en question n'est pas encore joint au domaine.
Saisir son username « Administrator » le domaine « Nano3 » et le mdp « Azerty33@ »
attention le clavier est en Qwerty
Une fois saisie, appuyez sur entrée et vous aurez la fenêtre suivante avec
les informations concernant votre Nano server. (Nom, l’OS et sa version,
l’adresse IP)
Appuyez sur la touche TAB afin d’aller sur « Networking » pour voir les paramètres réseaux de votre
serveur.
Vous aurez cette fenêtre, à ce stade, cliquez sur la carte réseaux "Ethernet ....."
Voici ce que vous devez obtenir après avoir sélectionné « Networking », remarquez qu’on
retrouve les paramètres TCP/IP qu’on a fixés dans le script PowerShell lors de
la création du Nano Server.
Connexion via PowerShell
Direct au nano server :
Nous allons avec PowerShell direct
nous connecter à notre serveur depuis notre serveur Hyper-V et exécuter des commandes
PowerShell.
Allez sur le serveur Hyper-V, et ouvrez une console PowerShell en tant
qu’administrateur comme ceci, entrez vos crédentials en saisissant la commande suivante:
Enter-PSSession -VMName Nano4
Et nous voici connecté à notre serveur Nano Server via PowerShell Direct et
nous pourrons donc désormais lancer des commandes PowerShell à distance à
partir de notre serveur Hyper-V directement sur le serveur Nano server.
Conclusion
Dans cet article, nous venons de voir la mise en place d’un VHD Nano server
sous Windows Server TP3 de manière simple et optimale, on voit bien que la
façon de faire n’est pas la même que sous la version Windows Server TP2.
Nous savons également que l’équipe Windows Server à ajoutée de nouveaux
packages par rapport à la TP2 :
-
Containers
Package
-
Defender
Package
-
ReverseForwarders
Package
Nous avons également l’injection de package dans le VHD Nano server de
manière « automatique » directement dans le script de création du VHD
Nano Server, et nous avons vu la façon traditionnelle, autrement dit avec DISM qui nécessite un montage de disque
etc.
Enfin, pour finir, nous avons vu
l’administration via PowerShell Direct, ce qui permet de gérer vos VMs depuis
un serveur Hyper-V (les VMs doivent être
lancé sur l’hyperviseur qui prendra la main sur les VM)
Ce qui se traité dans la partie
2
Le prochain article va traiter les choses suivantes :
-
Jonction
au domaine
-
Installation
et configuration d’un autre Nano Server
-
Administration
à distance du Nano Server (Via Server
Manager)
Cordialement,
Seyfallah Tagrerout
MVP CDM
mercredi 18 novembre 2015
Moving to Nano Server
Bonjour,
Voici un article super intéressant à propos des Nano Server suivi d'une vidéo.
Ceci se trouve sur le blog de l'équipe Windows Server ==>
http://blogs.technet.com/b/windowsserver/archive/2015/11/16/moving-to-nano-server-the-new-deployment-option-in-windows-server-2016.aspx
Cordialement,
Seyfallah Tagrerout
MVP CDM
Voici un article super intéressant à propos des Nano Server suivi d'une vidéo.
Ceci se trouve sur le blog de l'équipe Windows Server ==>
http://blogs.technet.com/b/windowsserver/archive/2015/11/16/moving-to-nano-server-the-new-deployment-option-in-windows-server-2016.aspx
Cordialement,
Seyfallah Tagrerout
MVP CDM
Inscription à :
Articles (Atom)