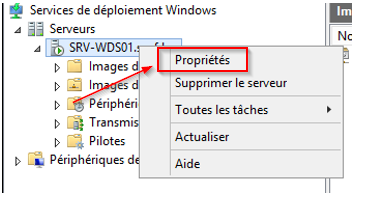Bonsoir à tous,
Dans cet article, nous allons voir WDS (Windows deployement services) qui permet
de déployer des systèmes d’exploitation sur le réseau, cela veut dire que vous
n’avez pas besoin d’avoir un CD d’installation par machine, toutes les machines
de l’infrastructure vont pouvoir booter sur le réseau via PXE (Pre-boot Exécution environment).
1 2- Présentation de WDS:
Nous allons voir dans cet article l’installation et la
configuration d’un serveur WDS.
On
verra ensuite le service PXE proposé par Windows Server 2012 qui est le WDS (Windows deployement services) qui permet
de déployer des systèmes d’exploitation sur le réseau, cela veut dire que vous
n’avez pas besoin d’avoir un CD d’installation par machine, toutes les machines
de l’infrastructure vont pouvoir booter sur le réseau via PXE (Pre-boot Exécution environment).
Le service WDS présente plusieurs
avantages :
- Automatisation de l’installation de votre parc informatique
- Facilite la migration d’OS (montée de version exemple de Windows 7 à Windows 8)
- Gère la multidiffusion (multicast) afin de déployer des images
- Création d’une image de référence « Work master » pour la déployer après (à défaut de ne pas utiliser Imagex ou DISM
- Permet également l’ajout de package de pilote, et les déployer après sur tous les postes de votre parc informatiques de manière automatique
Afin de déployer un serveur WDS au
sein de votre infrastructure, il y’a des
prérequis à respecter :
- SI vous souhaiter avoir un WDS couplé à un AD, vous devez donc avoir un DC avec un AD dessus et joindre votre serveur WDS à votre domaine.
- Vous pouvez-également avoir un serveur WDS en tant que serveur autonome qui fonctionne sans AD (pas joint au domaine)
- Un serveur DHCP fonctionnel, car au moment du boot de la machine, il lui faudra une adresse IP afin qu’elle puisse contacter le serveur WDS. (Le PXE fonctionne avec le protocole DHCP, il faut donc que votre client dispose d’une adresse IP dans le même segment que votre infrastructure bien entendu J
- Un serveur DNS (logiquement, si vous avez un AD, vous avez également un serveur DNS)
- Un volume NTFS afin d’y stocker le magasin d’images à déployer
Regardons un peu les nouveautés de WDS
sous Windows Server 2012 R2 :
- L’environnement de démarrage est toujours Windows PE
- Plusieurs comdlet PowerShell ajoutées pour l’administration du rôle WDS
- Prise en charge de TFTP et de la multidiffusion en IPV6
- Plus besoin de créer une copie en locale sur le serveur du fichier Install. Wim, donc le déploiement multidiffusion est plus performant
- Détection automatique des pilotes en double
- Prise en charge des clients (x86 avec UEFI)
- Prise en charge des applets de commandes PowerShell
3- Installation
WDS
Nous
allons voir maintenant l’architecture de WDS que je vais utiliser pour cet
article:
Voici
tous les éléments du lab que je vais utiliser, c’est un lab assez
simpliste :
- Un serveur DC01 qui fait office de contrôleur de domaine / DHCP / et DNS
- Un serveur WDS 01 qui gère donc le déploiement des images Windows 8.1
- Un client de test pour le boot sur le PXE
Sélectionnez les deux options :
- Serveur de déploiement
- Serveur de transport pour la gestion du multicast
Une
fois le rôle installé, allez dans le gestionnaire du serveur et cliquez sur
WDS, ensuite cliquez droit sur le serveur et ouvrez le gestionnaire WDS
dans « Console de gestion des
services déploiement de Windows » :
Nous
allons passer à la configuration de notre serveur WDS:
Un
avant-propos afin de vous guider pour le déploiement du serveur WDS, il vous
rappel les conditions et prérequis afin d’avoir un serveur WDS opérationnel, il
rappelle qu’il faut avoir AD, ou alors un serveur sans AD en mode autonome,
ainsi qu’un serveur DHCP indispensable pour
le fonctionnement du boot en PXE, un DNS et surtout une partition système en
NTFS afin d’y stocker les images.
Ensuite, il faut choisir le
mode selon votre architecture, et selon comment vous avez pensez à déployer le
serveur WDS, moi ici je choisi le mode « Intégrer à AD » :
Ici, il faut choisir le
dossier d’installation, c’est le magasin, il va contenir plusieurs éléments
essentiels pour votre serveur WDS :
- Images d’installation
- Images de boot
- fichier de démarrage PXE
- outils de gestion du service WDS
Bien entendue, ce dossier
devra être stocké dans une partition NTFS.
Bon, ici j’ai laissé le
dossier par Default que propose WDS, vaut mieux le mettre d’un autre disque si
possible dans un raid 5 pour protéger vos données :
D’ailleurs WDS va vous le
dire, qu’il n’est pas conseillé de placé le magasin WDS dans une partition
système et qu’il faut le placé ailleurs.
Donc, je place mon dossier
dans un beau disque virtuel E:\
Définition des paramètres du serveur PXE :
Ici, vous allez sélectionnez
l’option qui permettra aux serveurs de répondre aux clients afin qu’ils
puissent installer leur OS via PXE.
Veuillez chois ici
l’option : « Répondre à tous
les ordinateurs clients (connus et inconnus) » :
A la fin de la configuration,
WDS vous propose d’ajouter une image au magasin, cochez cette option.
Voici le contenu du dossier
WDS :
Voici l'assistant qui vous aide à ajouter une image Windows 8.1:
Allez chercher directement la
racine du DVD d’installation de Windows 8.1 :
Une fois que l’importation de
l’image est terminée, on pourra aller dans le gestionnaire WDS et vérifier que
l’opération s’est bien déroulée.
4-Administration WDS:
Voici l’interface de WDS qui
va vous permettre de gérer vos images, le déploiement de vos images etc., je
vais vous expliquer toutes les fonctionnalités de cette interface.
Mais, d’abord vérifions
que nous avons bien notre image qui s’est ajoutée dans notre magasin WDS :
On constate dans la rubrique
« images d’installation » notre image Windows 8.1:
Voici donc l’image de boot
ajoutée automatiquement au même temps que l’image d’installation :
- Image d’installation : c’est là ou vous mettez l’image d’installation de vos Windows
- Image de démarrage : c’est l’image qui va vous aider à boot afin d’installer votre Windows
- Périphérique en attente : c’est les postes qui bootent sur le PXE et attendent une autorisation de la part de l’administrateur afin de continuer la séquence d’installation
- Transmission par multidiffusion : afin de déployer l’installation de vos Windows en multicast sur votre réseau
- Pilotes : c’est l’endroit où vous ajouter tous les pilotes nécessaires à votre matériel de votre parc informatique, ceci est d’avoir un PC fonctionnel après l’installation de Windows.
Regardons maintenant les
paramètres de configuration de notre serveur WDS, pour cela, cliquez droit sur
le serveur et faîtes propriété :
On retrouve l’interface
suivante :
Nous allons voir une brève
description es différents onglets :
Général : C’est l’aperçu général d votre serveur, avec FQDN, on y retrouve également le dossier d’installation
« magasin » :
Réponses PXE : ici, c’est la configuration de la stratégie de réponse de votre PXE
AD DS : Cet onglet est très important pour la bonne
configuration et le bon fonctionnement de votre environnement WDS, car il
permet donc de définir sa politique de nommage des postes client installé via
WDS, ainsi que l’emplacement des objets « clients » dans les bonne
OUs. Après leur installation.
Stratégie de démarrage PXE : ici vous allez définir la stratégie de démarrage des
clients via le PXE, moi ici, je choisi de forcer le démarrage en PXE, bien
entendu en production il faut faire attention a bien choisir ce paramètre.
Vous
allez également pouvoir mettre des images de boot en fonction de la plateforme
client (64 bits / 32 bits / UEFI / ARM etc) :
Client : Cette
partie vous permet de configurer l’installation sans assistance, c’est-à-dire que
vous allez charger un fichier de réponse « Unattend.xml » qui va vous automatiser l’installation de votre
client.
Vous avez possibilité d’activer
la case « ne pas joindre au domaine » afin de laisser vos nouveaux
clients fraîchement installés en Workgroups.
Vous pouvez également activer
la journalisation afin de faire du Troubleshooting en cas de problème sur votre
serveur WDS.
DHCP :
Configuration du DHCP en fonction de votre infrastructures vous avez le rôle
DHCP sur votre serveur WDS il faut cocher les deux cases, sinon laissez comme
tel.
Il faut également interdire
votre serveur WDS dans le serveur DHCP:
TFTP : modification des tailles de bloc demandé par le client
Une
fois qu’on fait le tour de WDS, nous allons voir passer la configuration du
serveur et du test avec une station sur le réseau.
Vous allumez une VM et elle bootera automatiquement sur le
PXE, vous allez ensuite choisir l’image de boot (boot.wim) et après vous
pourrez lancer l’installation de Windows.
Résultat :
Bonne installation WDS J
-