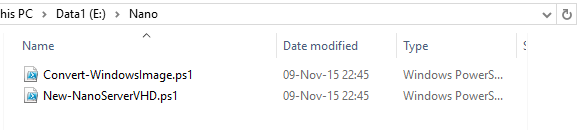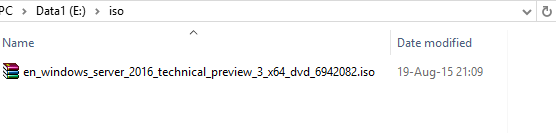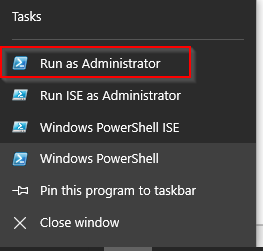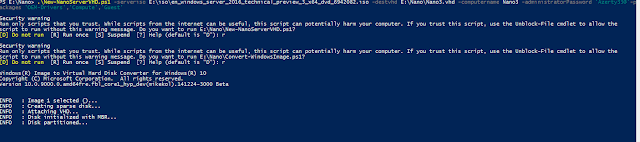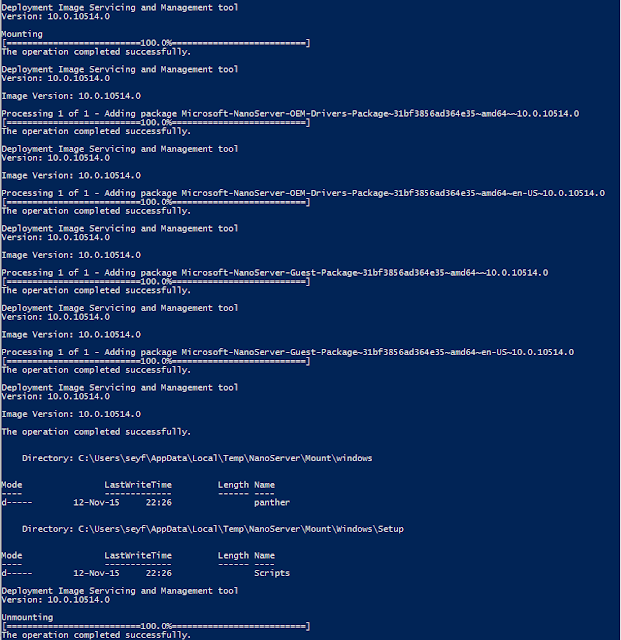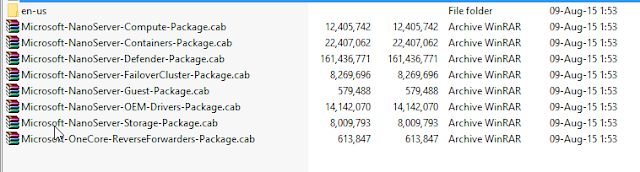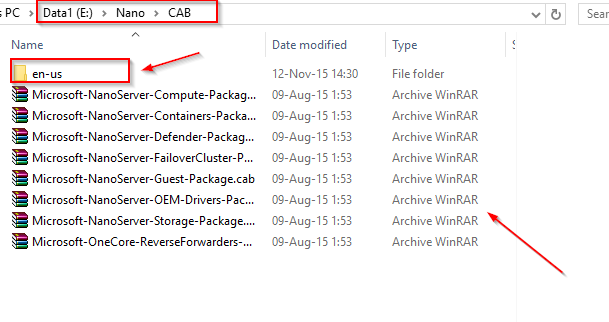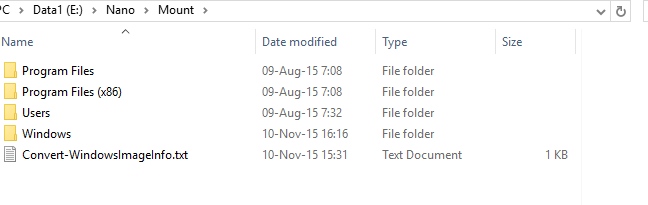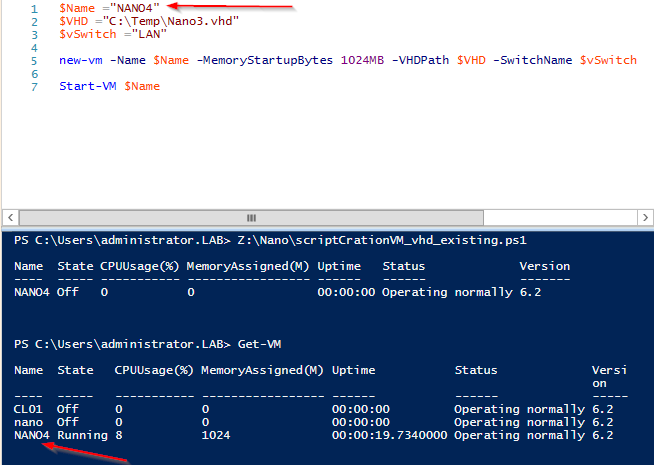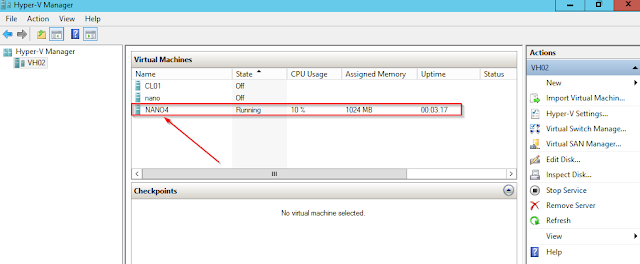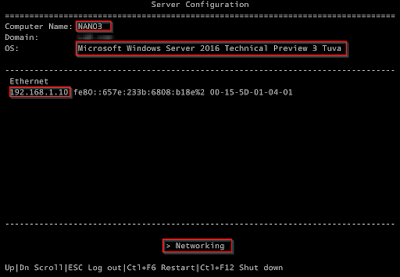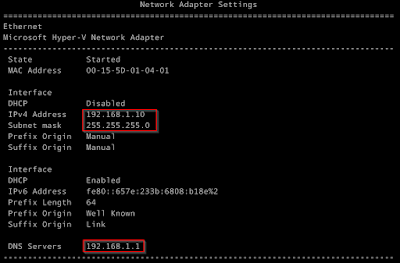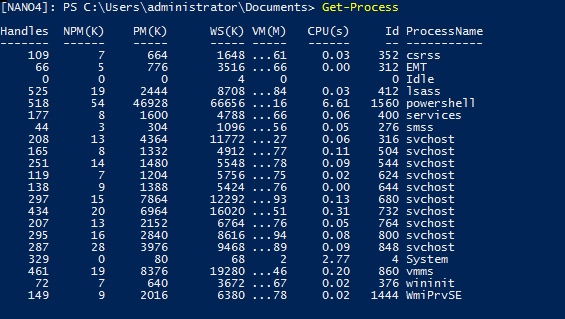Bonjour à tous,
Nous allons attaquer une série d’articles autour de Nano
Server, ce qui vous permettra d’appréhender ces derniers afin de pouvoir les
implémenter au sein de votre infra pour des tests et pourquoi pas la production
une fois que Windows Server 2016 sera définitivement sorti.
J’ai déjà écrit un article sur les Nano serveur, dans lequel j’expliqué
comment créer un VHD Nano Server sous Windows
Server 2016 TP2.
Nous allons voir à travers cette série d’article la création et la
configuration d’un Nano Server sous Windows Server 2016 TP3, à savoir :
-
La
création d’un VHD Nano Server
-
La
configuration de Nano Server
-
La
mise ne place d’un cluster Hyper-V avec les Nano Server
Création du VHD Nano Server sous
Windows Server 2016 TP3 :
Pour commencer, nous allons donc créer un VHD Nano Server.
Depuis la
version TP3 de Windows Server 2016, les deux scripts de création de VHD Nano
server son présents directement dans l’ISO ici :
Mais plusieurs collègues MVPs donc Nicolasbonnet ont rencontrés des soucis avec ces scripts, j’ai moi-même rencontré
des soucis de fonctionnement, c’est-à-dire que le script se lance, sans erreur,
mais rien ne se passe.
Merci à Nicolas Bonnet pour
l’information, car il a testé avant moi la création de Nano Server sous TP3, vu
que j’avais fait mon premier article sur la TP2 et non la TP3.
Pour s’affranchir de ces soucis là, vous devez télécharger les deux scripts
PowerShell suivants :
Ensuite, dans le
même lecture (pour ma part E:\)
créez un dossier E:\ISO et placez
l’ISO de Windows Server 2016 TP3 dedans.
Cet iso est
téléchargeable à partir dans l’URL suivante : https://www.microsoft.com/en-us/evalcenter/evaluate-windows-server-technical-preview
Voici l’ISO de
TP3 placé dans le dossier E:\ISO :
Une fois que vous
avez réunis les deux scripts et l’iso de Windows Server 2016 T3, ouvrez une
console PowerShell en tant qu’administrateur comme ceci :
Allez ensuite
dans le dossier E:\Nano comme
ceci :
Lancez le script « New-NanoServerVHD.ps1 »
comme ceci afin de créer un VHD Nano Server :
.\New-NanoServerVHD.ps1 -serveriso E:\iso\en_windows_server_2016_technical_preview_3_x64_dvd_6942082.iso
-de
stvhd E:\Nano\NANO2.vhd
-computername Nano3
-administratorPassword 'Azerty33@'
-packages 'OEM-Drivers','Guest'-IPaddress
‘192.168.1.10’
–subnetMask ‘255.255.255.0’
–GatewayAddress ‘192.168.1.254’
–DNSAddresses ‘192.168.1.1’
Confirmez le lancement du script en appuient sur « R » comme ceci « deux
fois » et
Durant la création du VHD, celui-ci sera monté
automatiquement afin que le système puisse lui ajouter les package qu’on a mis
dans le script tel que les driver,
le package Guest pour qu’il puisse
être lancé dans une VM Hyper-V.
Voici ce qui sera fait automatiquement :
Vérification que le VHD est bien crée:
Vous pourrez bien entendu ajouter d’autres packages (CAB) tel que la feature FailOver CLuster, qu’on fera plus tard d’ailleurs, mais cette fois-ci on sera obligé de monter le
disque VHD afin de lui injecter via DISM le rôle cluster.
Rappel sur la CAB que Microsoft mis à disposition, ils ont ajoutés de
nouveaux packages, il se trouve dans l’ISO dans le dossier NanoServer\Packages
Le dossier en-Us contient également la même chose.
(Les même packages)
Voici les nouveaux Packages ajoutées à la TP3 :
-
Containers
Package
-
Defender
Package
-
ReverseForwarders
Package
Rappel sur la signification des packages :
Role / Feature
|
Package file
|
Hyper-V
|
Microsoft-NanoServer-Compute-Package.cab
|
Serveur de
fichier et Storage
|
Microsoft-NanoServer-Storage-Package.cab
|
FailOver Cluster
|
Microsoft-NanoServer-FailoverCluster-Package.cab
|
Drivers pour la
machine virtuelle Nano Server
|
Microsoft-NanoServer-Guest-Package.cab
|
Drivers basique
pour les carte réseaux et Controller de stockage
|
Microsoft-NanoServer-OEM-Drivers-Package.cab
|
Package
container
|
Microsoft-NanoServer-Containers-Package.cab
|
Reverse pour la
comptabilité des applications (framework, Node.js etc)
|
Microsoft-NanoServer-ReverseForwardrs-Package.cab
|
Antimalware
Windows Defender
|
Microsoft-NanoServer-Defender-Package.cab
|
Injection des packages dans le
VHD Nano Server :
Pour ajouter la Feature Cluster dans notre Nano server, il suffit d’utiliser
DISM.exe, nous allons monter le disque VHD de notre Nano Server et lui ajouter
les packages en fonction de nos besoins.
Ces packages sont bien entendu présents dans l’ISO de Windows Server 2016
TP3 qui sont listé plus haut dans l’article.
Mount VHD Nano Server:
Prérequis :
-
Commencez
par crée un dossier Mount comme
ceci è E:\Nano\Mount
-
Commencez
par créer un dossier CAB comme
ceci è E:\Nano\CAB
Il faut placer
les fichiers CAB dans le dossier F:\Nano\Cab,
donc pour cela allez dans l’ISO de Windows Server 2016 TP3 : dans le
répertoire NanoServer\Packages\ vous
verrez ceci :
Il faut prendre tous les fichiers et les glisser dans le dossier E:\Nano\CAB, prenez également le dossier
« EN-US » et glissez le
dans le même dossier E:\Nano\CAB.
Voici le résultat que vous devez avoir :
Pour Monter
le VHD, il suffit d’utiliser la commande suivante :
Vérification que
le disque VHD est bien monté, allez dans E:\Nano\Mount
et vous devrez avoir le contenu du disque comme ceci :
Ajout des package dans le VHD Nano Server
Nous allons ajouter le package « Cluster »
afin de faire du cluster Hyper-v plus tard, donc il faut ajouter le
package : Microsoft-NanoServer-FailoverCluster-Package.cab
et le celui qui se trouve également dans le dossier En-US.
Voici les deux
commandes qui permettent l’injection de ces deux packages :
dism /add-package /packagePath:E:\Nano\CAB\Microsoft-NanoServer-FailoverCluster-Package.cab
/image:E:\Nano\Mount\
dism /add-package /packagePath:E:\Nano\CAB\en-us\Microsoft-NanoServer-FailoverCluster-Packa
ge.cab /image:E:\Nano\Mount\
Une fois les
configurations terminées, nous allons démonter le VHD avec la commande
suivante :
Dism.exe /Unmount-Image
/MountDir:d:\Nano\mount /Commit
Création de la VM Nano Server
A ce stade nous
avons fait plusieurs choses :
-
Création
du VHD Nano Server avec tous les paramètres qui vont bien (IP , DNS etc)
-
Injection
des packages « FailOver Cluster »
Nous allons
désormais maintenant, créer une VM dans notre Hyper-V et attacher ce VHD à
cette VM afin qu’on puisse enfin lancer notre serveur Nano Server.
Voici le script
PowerShell qui permet de faire cela :
Vérification de la VM dans Hyper-V Manager :
Voici la VM
« Nano4 » que je viens de
créer avec le script PowerShell.
Allez dans la VM, et connectez-vous dessus, à la
première connexion vous aurez la fenêtre suivante, qui va vous demander de vous
authentifier avec le nom, mots de passe et Domaine.
Il faut mettre le nom du serveur dans "Domaine" car le serveur en question n'est pas encore joint au domaine.
Saisir son username « Administrator » le domaine « Nano3 » et le mdp « Azerty33@ »
attention le clavier est en Qwerty
Une fois saisie, appuyez sur entrée et vous aurez la fenêtre suivante avec
les informations concernant votre Nano server. (Nom, l’OS et sa version,
l’adresse IP)
Appuyez sur la touche TAB afin d’aller sur « Networking » pour voir les paramètres réseaux de votre
serveur.
Vous aurez cette fenêtre, à ce stade, cliquez sur la carte réseaux "Ethernet ....."
Voici ce que vous devez obtenir après avoir sélectionné « Networking », remarquez qu’on
retrouve les paramètres TCP/IP qu’on a fixés dans le script PowerShell lors de
la création du Nano Server.
Connexion via PowerShell
Direct au nano server :
Nous allons avec PowerShell direct
nous connecter à notre serveur depuis notre serveur Hyper-V et exécuter des commandes
PowerShell.
Allez sur le serveur Hyper-V, et ouvrez une console PowerShell en tant
qu’administrateur comme ceci, entrez vos crédentials en saisissant la commande suivante:
Enter-PSSession -VMName Nano4
Et nous voici connecté à notre serveur Nano Server via PowerShell Direct et
nous pourrons donc désormais lancer des commandes PowerShell à distance à
partir de notre serveur Hyper-V directement sur le serveur Nano server.
Conclusion
Dans cet article, nous venons de voir la mise en place d’un VHD Nano server
sous Windows Server TP3 de manière simple et optimale, on voit bien que la
façon de faire n’est pas la même que sous la version Windows Server TP2.
Nous savons également que l’équipe Windows Server à ajoutée de nouveaux
packages par rapport à la TP2 :
-
Containers
Package
-
Defender
Package
-
ReverseForwarders
Package
Nous avons également l’injection de package dans le VHD Nano server de
manière « automatique » directement dans le script de création du VHD
Nano Server, et nous avons vu la façon traditionnelle, autrement dit avec DISM qui nécessite un montage de disque
etc.
Enfin, pour finir, nous avons vu
l’administration via PowerShell Direct, ce qui permet de gérer vos VMs depuis
un serveur Hyper-V (les VMs doivent être
lancé sur l’hyperviseur qui prendra la main sur les VM)
Ce qui se traité dans la partie
2
Le prochain article va traiter les choses suivantes :
-
Jonction
au domaine
-
Installation
et configuration d’un autre Nano Server
-
Administration
à distance du Nano Server (Via Server
Manager)
Cordialement,
Seyfallah Tagrerout
MVP CDM