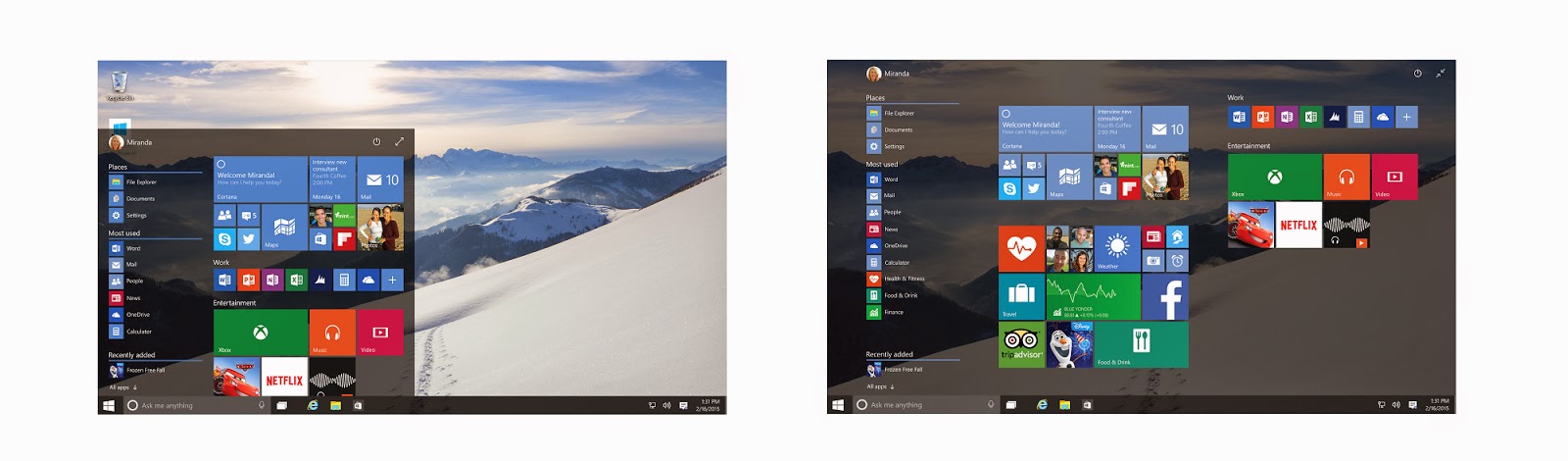Bonjour,
Je vais vous faire partager d’après
mes expérience terrain une série d’articles sur les clusters avec de la bonne
pratique Microsoft et surtout des conseils pour le design de ces derniers.
Nous allons voir aujourd’hui
dans ce post les bonnes pratiques au niveau réseaux pour la mise en place d’un
cluster Hyper-v.
On est dans le cas où on ne
dispose pas de SCVMM, on a juste deux hôtes hyper-v qu’on souhaite clusteriser.
Tout d’abord, un peu définition.
1- Définition:
C’est quoi un cluster ?
Un cluster est un regroupement
logique de deux plusieurs hôtes afin de
faire une seule entité logique. (Pour
faire un cluster donc, il faut au minimum deux serveurs).
Cette entité logique aura une adresse IP virtuelle, c’est-à-dire
lorsqu’un PC s’adresse à cette IP virtuelle, il s’adresse à l’un des
deux serveurs en cluster. (soit le nœud 1 soit le nœud 2, il y'a bien entendu de la répartition de charge etc ... ).
Voici un exemple la configuration d'une IP pour un cluster Hyper-V:
Voici un schéma simple :
Revenons au cluster Microsoft,
ici je vous parle d’un cluster Hyper-V, donc un regroupement logique de deux hyperviseurs.
Regardons ce qui se passe chez
le cluster propre à Microsoft, voici un cluster Hyper-V sur l’image ci-dessous
(que j’ai réalisé pour vous) :
Vous
pouvez voir donc deux hôtes Hyper-V,
en cluster représentés avec un stack de plusieurs serveurs noirs.
Ce
qui est intéressant ici, c’est ce qui se passe dans l’active directory, comme
vous le savez-vous avez besoin d’un AD afin de construire un cluster, et donc
par conséquent vos hôtes sont joints à votre domaine.
Lorsqu’on
ajout un hôte dans un domaine AD, il est enregistré dans la base AD dans une OU.
(Dans un objet de type Computer).
Comme
je l’ai expliqué plus haut, quand vous créez un cluster Microsoft, vous devez
lui spécifier un Nom d’hôte et une
adresse IP, et ces informations la seront également stockées dans l’AD, et ça
sera un objet de type (CNO = Cluster
Name Object).
Voila ce que ça donne dans un AD :
Remarquez la description de l'objet "Cluster" comparé à un object computer classique (c'est ça un CNO).
2- Design cluster Hyper-V partie réseau:
Afin
d’avoir une architecture cluster performante et optimisée, vous êtes obligé de
séparer les différents type de réseaux que vous allez avoir au sein de votre environnement
cluster. Ceci est dans le but de ne pas saturer les liens réseaux et par
conséquent gagner en performance.
Quels sont les différents types de réseaux qu’on
peut avoir au sein d’un cluster en production ?
Dans un cluster Microsoft (Hyper-V) vous avez plusieurs réseaux :
-
Réseau de
Management (Administration) : c’est un
réseau qui permet la gestion et l’administration des serveur Hyper-V.
-
Réseau de
production : c’est le réseau des serveurs qui sert pour la production
de votre datacenter ou salle machine (réseaux des machines virtuelles).
-
Un réseau heartbeat pour les nœuds : un réseau qui permet la communication entre
les nœuds du cluster et également le stockage CSV (Cluster Shared Volume)
Réseau de stockage : c’est le réseau entre vos serveurs et votre baie SAN (votre partie stockage, qu'on verra dans un prochain article :) ).
Réseau de stockage : c’est le réseau entre vos serveurs et votre baie SAN (votre partie stockage, qu'on verra dans un prochain article :) ).
-
Réseau de
migration de VM (Live Migration) :
c’est le réseau qui va servir à faire migrer les VMs d’un Hyperviseur A vers un
hyperviseur B.
-
(Optionnel) Réseau de replication :
Réseau qui va servir a faire la réplication des VM si vous avez mi en place un
PRA (plan de reprise d’activité ) au sein de votre infrastructure.
Donc
vous pouvez le voir, vous avez plusieurs réseaux au sein d’un cluster Microsoft (Hyper-V),
et vous devez les isoler et les séparer, et pour cela, vous devez avoir un
serveur avec un certain nombre de carte réseaux physiques (NIC = Network Interface controller).
Afin
d’avoir un design cluster optimisé vous devez avoir sur vos serveurs au moins 8
cartes réseaux : (si vous n'avez pas activé Hyper-V replica sinon, il vous faudra 10 NIC )
NIC
|
Utilité / réseau
|
1
|
Réseau de Management (Administration) |
2
|
Réseau de production |
1
|
Un réseau heartbeat pour les nœuds |
2
|
Réseau de stockage |
2
|
Réseau de migration de VM (Live Migration) |
2
|
Voici un exemple de configuration NIC sur un hyperviseur qui est au sein d'un cluster Hyper-V:
3- Quelques recommandations:
L’isolation des trafics dans
le réseau de cluster, cela se fait en PowerShell avec la commande suivante :
(Get-ClusterNetwork -Name
"Admin-MGT").Role = 3
La valeur 3 correspond à un paramètre
spécifique, voici donc la liste des paramètres que vous pouvez avoir afin de personnaliser
le trafic au sein de votre réseau de cluster.
Valeur
|
Paramètre
|
0
|
Pas de communication dans le réseau de
cluster
|
1
|
Permettre la communication du réseau de
cluster uniquement
|
3
|
Permettre la communication de réseau de
cluster et connectivité client
|
Voici donc les bonnes recommandations de Microsoft à propos
des isolation des trafics au sein d'un cluster Hyper-V de Microsoft :
Réseau
|
Paramètre recommandé
|
Management (l’administration)
|
Permettre la communication du réseau de
cluster uniquement
|
Stockage
|
Pas de communication dans le réseau de cluster
|
Live Migration
|
Permettre la communication du réseau de
cluster uniquement
|
heartbeat
|
Permettre la communication du réseau de
cluster uniquement
|
- L’architecture du stockage (choix de technologies de stockage / protocole ) etc
- Les KB à passer pour les cluster Hyper-V sous Windows Sever 2012 R2
- Liste des applications Microsoft qui peuvent être virtualisé sous Hyper-V (t supportée)
- La mise à jours des cluster avec (CAU)
@bientôt
Seyfallah Tagrerout
MSP 2014--2015